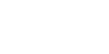Frente de Caixa.
Acessando a frente de caixa.
A frente de caixa, do sistema Alleshub, serve para passar suas vendas de maneira mas rápida e eficiente. Para acessar essa página, você deve acessar o menu:
1 – Saídas;
2 – Frente de Caixa.
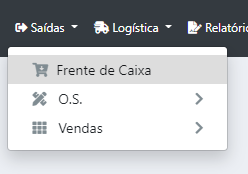
Caso você não tenha um caixa aberto, a seguinte página irá aparecer para você:

Caso queira abrir um caixa expresso, basta clicar em Abrir Caixa Expresso, dessa forma o caixa será aberto automaticamente. No caso de querer abrir um caixa completo, basta seguir o tutorial clicando aqui.
Caso tenha aberto um caixa expresso, automaticamente você será direcionado para a página da frente de caixa, no caso do caixa completo, após ter aberto o caixa, basta apertar no botão atualizar, assim você será direcionado para a frente de caixa.
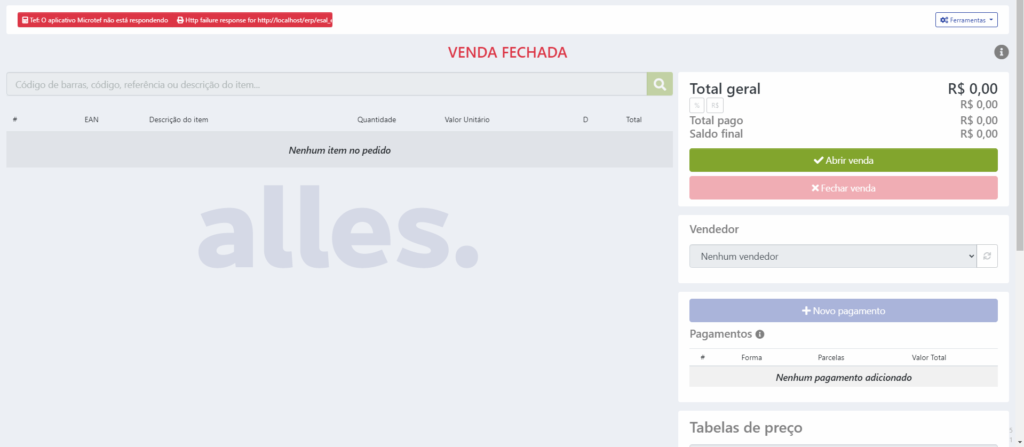
Esta é a pagina inicial da Frente de Caixa. Nela podemos realizar algumas ações, portanto vamos entender cada campo, um por um.
Ambiente de integração com impressora térmica e TEF (máquina de cartão).

Caso você queira integrar o seu sistema com impressoras térmicas, para imprimir as notas para os clientes e conectar máquinas de cartão (específicas) para ter uma total integração com o sistema, entre em contato com nossa equipe de desenvolvimento para que as devidas medidas possam ser tomadas.
Caso você ja tenha instalado a integração no seu computador, esses dois campos deverão estar azuis, dessa forma:
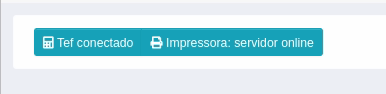
No caso desses campos não estarem azuis e você tiver a integração instalada, entre em contato com o Suporte Alleshub para que possam corrigir o erro imediatamente!
Como abrir uma venda.
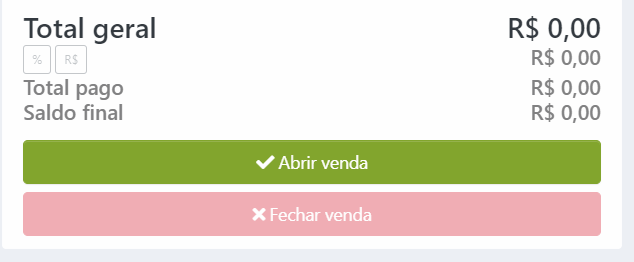
Para iniciar uma abertura de venda, basta clicar no ícone Abrir venda, de acordo com a imagem acima.
Após isso, o sistema perguntará a respeito do CPF do cliente, insira apenas se o cliente desejar ter o CPF na nota fiscal.
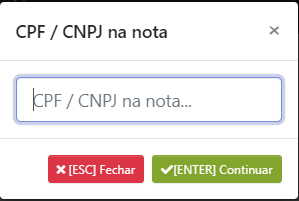
Caso sim, insira o CPF e clique a teclar ENTER ou em Continuar. No caso de não querer o CPF na nota, basta clicar na tecla ESC ou em Fechar.
Como inserir um produto na frente de caixa.
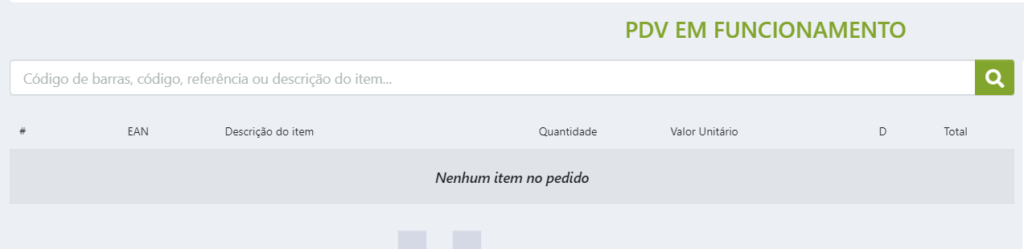
Após ter feito a abertura, agora você deve informar os produtos para realizar a venda propriamente dita.
Para inserir, basta clicar na aba de busca e digitar pelo produto que deseja. É importante lembrar que aparecerá apenas os produtos que foram cadastrados dentro do sistema. Para relembrar como cadastrar um produto, acesse o tutorial clicando aqui.
No caso de existir produtos com um mesmo nome, ou que possui alguma palavra igual em sua descrição, irá aparecer uma lista de produtos que podem ser adicionados, veja o exemplo a seguir:
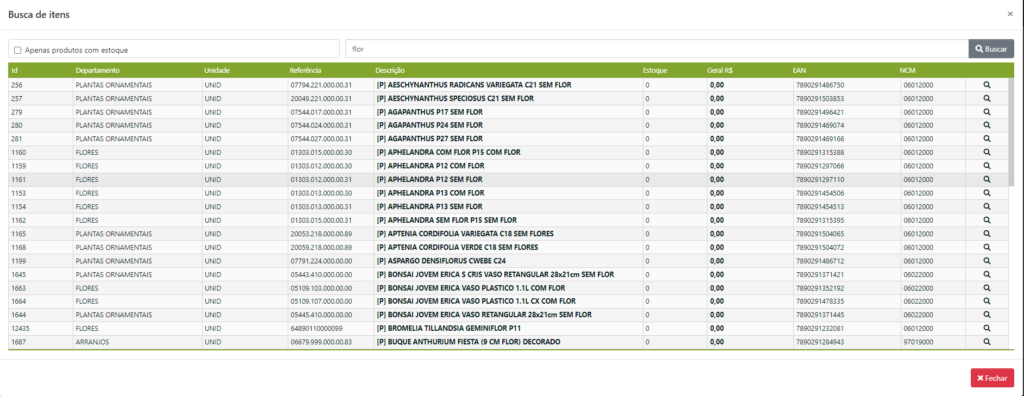
Essa aba também funciona com leitores de qrcodes, basta clicar na aba de busca, ler o qrcode do produto que deseja e automaticamente ele aparecerá para ser inserido. Lembrando, novamente, que aparecerá apenas os cadastrados dentro do sistema que tiverem um qrcode registrado em seu cadastro.
Adicionando um Vendedor ao pedido.
Caso algum de seus vendedores tenha atendido o cliente no qual esta comprando seu produto, você pode inserir o nome do vendedor na venda. Esse registro é importante, principalmente para ter um controle de vendas por vendedor e também para a comissão dos mesmos ao final do mês (se esse for o caso da sua empresa).
Para isso, basta selecionar o vendedor:
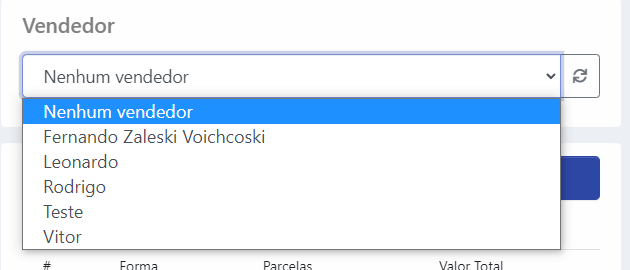
Devo lembrar que os nomes dos vendedores só irão aparecer após terem acessado o sistema pelo menos uma vez no dia e também devem estar com a opção Vendedor marcados em seu cadastro de colaborador. Para relembrar como cadastrar um vendedor, acesse o tutorial clicando aqui.
Selecionando a tabela de preço do produto.
Caso você tenha cadastrado mais de uma tabela de preço para o produto no qual está vendendo e deseja alterar o preço do produto com base na tabela de preço, basta selecionar a tabela que deseja em Tabelas de preço. Claro que, no cadastro do produto a tabela de preço deve ter sida inserida.
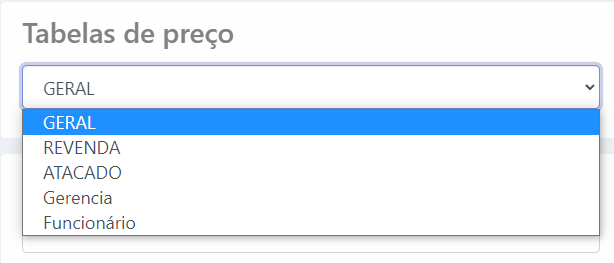
Inserindo CPF na Nota e Cadastro do Cliente.
Anteriormente o CPF na Nota ja foi solicitado, mas no caso do cliente mudar de idéia e ele quiser inserir o CPF na nota fiscal, você pode inserir no campo CPF / CNPJ na Nota.

Caso você queira adicionar o cliente no pedido, para emitir notas modelo 55 (A4), você pode buscar no campo Cadastro do Cliente.
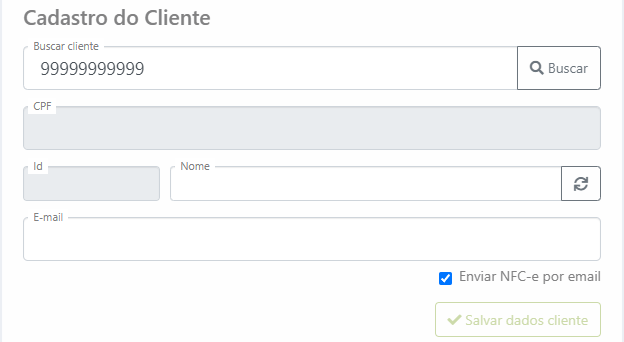
No caso de não encontrar o cliente, você precisará cadastrá-lo em Cadastro > Pessoas. Para relembrar como cadastrar um cliente, acesse o tutorial clicando aqui.
Finalizando a venda.
Para finalizar a venda, é preciso, por fim, inserir a forma de pagamento. Para isso, basta acessar o campo Pagamentos e clicar em + Novo pagamento.
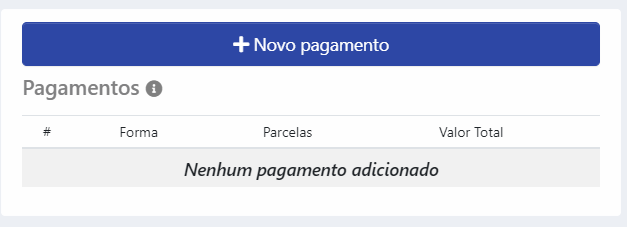
Ao clicar, irá aparecer as formas de pagamento que você cadastrou de acordo com o caixa aberto.
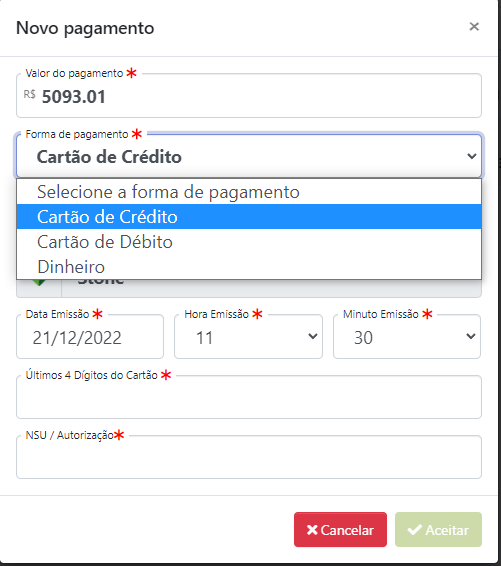
Cada tipo de forma de pagamento se comporta de forma diferente dentro do sistema. No caso de cartão, para maquinetas, a tela é essa da imagem acima. Para boletos, pix qrcode (banco do brasil), dinheiro e outras formas, pode ser diferente a imagem. Porém, basta seguir o que a tela sugerir e ao final clicar em Aceitar.
Se o pagamento for adicionado corretamente, o sistema solicitará se você deseja finalizar a venda automaticamente após o pagamento.
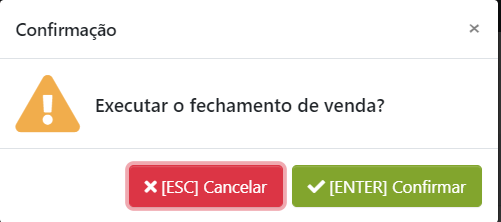
Caso você clique em finalizar, automaticamente será emitido a nota e será solicitado a impressão da mesma. Se não, basta emitir a nota posteriormente.