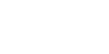Como cadastrar um produto.
Aba Produtos.
Nessa aba iremos cadastrar todos os produtos/serviços que a sua empresa necessita. Nela iremos cadastrar os preços e as determinadas configurações de impostos necessárias.
Cadastrando um Produto.
Para cadastrar um Produto, você deve acessar:
1 – Cadastro;
2 – Produtos.
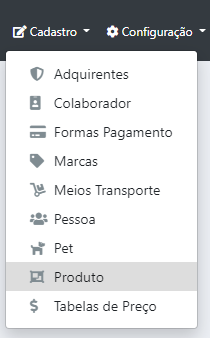
Clique em Novo.

Em seguida os seguintes campos aparecerão para serem preenchidos:
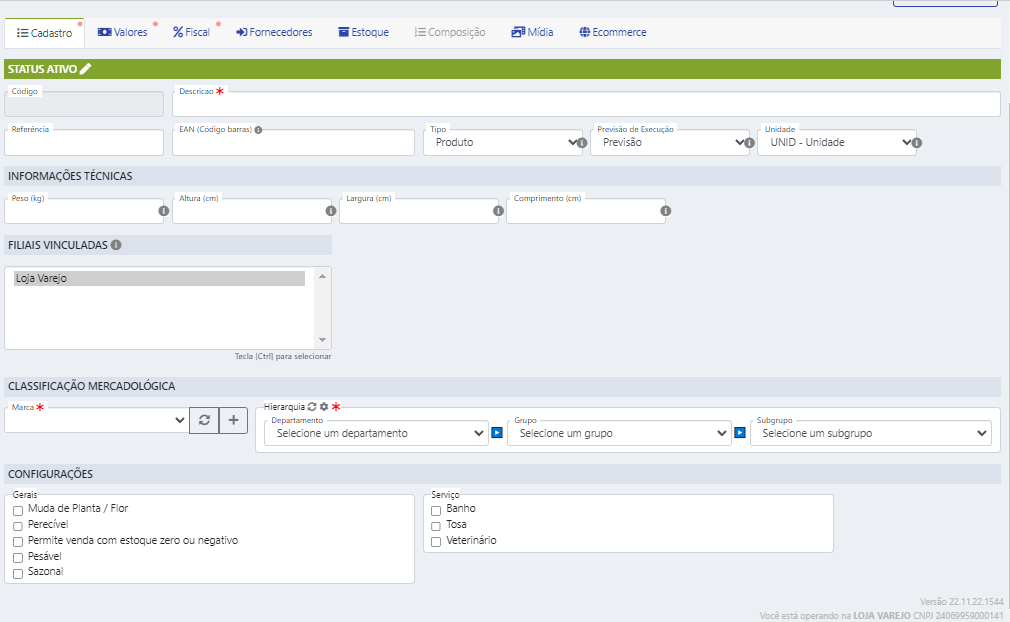
01 – Cadastro.
Descrição -> Informe o nome do produto (campo obrigatório);
Referência -> Adicione uma referência ao produto, caso queira (códigos, etc);
EAN -> EAN (Código de barras) principal. Esse valor também pode ser importado no momento da entrada do produto. Códigos GTIN tem 8, 13 ou 14 dígitos;
Tipo -> Aqui você informará o tipo do “objeto” que está cadastrando, podendo ser:
- Ativo Imobilizado;
- Composto;
- Insumo;
- Produção Interna;
- Produto;
- Serviço;
- Uso e Consumo.
Para criar um produto, informe o tipo como Produto.
Previsão de Execução -> Tempo aproximado de execução do serviço ou finalização do produto;
Unidade -> Tabela Unidades de Medida Padrão. Para emissão de documentos fiscais, serão somente aceitas no cadastro de produtos unidades que estejam previamente determinadas pelo Governo: http://www.nfe.fazenda.gov.br/portal/exibirArquivo.aspx?conteudo=RY8TPoGpyMY=;
01.1 – Informações Técnicas.
Peso -> Peso em quilogramas;
Altura -> Em centímetros. Um metro equivale a 100 centímetros;
Largura -> Em centímetros. Um metro equivale a 100 centímetros;
Comprimento -> Em centímetros. Um metro equivale a 100 centímetros;
01.2 – Filiais Vinculadas.
Lista de filiais nas quais este produto está ou não habilitado. Lembrando que todos os itens são ativos para a matriz por padrão e não é possível desvincular um item da empresa matriz.
01.3 – Classificação Mercadológica.
Marca -> Inserir a marca do produto. Para criar uma marca, siga o tutorial, clicando aqui;
Hierarquia: Para criar uma hierarquia mercadológica, clique na engrenagem para iniciar o cadastro.

Clique em Novo.
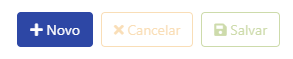
Em seguida:
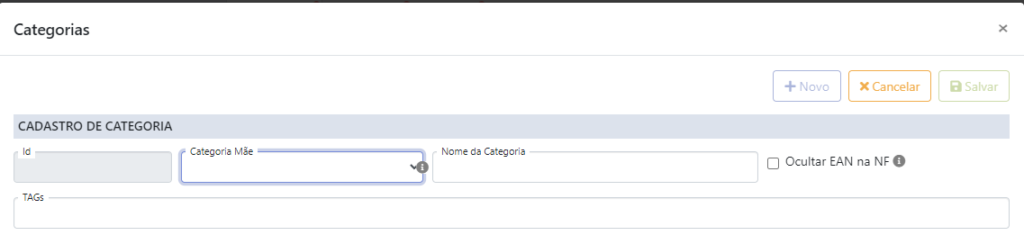
Para criar um departamento informe o nome do departamento em Nome da Categoria;
Para criar um grupo, informe o departamento em Categoria Mãe e em seguida informe o nome do grupo em Nome da Categoria.
Para criar um subgrupo, informe o grupo em Categoria Mãe e em seguida informe o nome do subgrupo em Nome da Categoria.
- Departamento – Departamento no qual seu produto faz parte;
- Grupo – Grupo no qual seu produto faz parte;
- Subgrupo – Subgrupo no qual seu produto faz parte.
Após criar sua hierarquia mercadológica, informe nos devidos campos.
01.4 – Configurações.
Gerais: Informações gerais que devem ser preenchidas conforme a necessidade da sua empresa;
Serviço: Caso esteja cadastrando um serviço, informe qual tipo ele pertence.
02 – Valores.
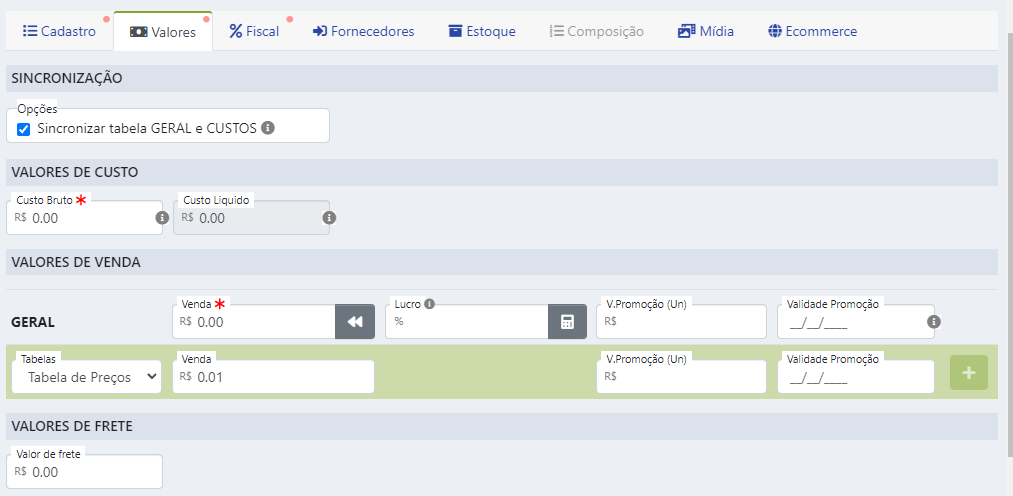
02.1 – Sincronização.
O valor da tabela GERAL e os custos são sincronizados em todas as empresas.
02.2 – Valores de Custo.
Custo Bruto -> Valor pago pelo item junto ao fornecedor ou soma dos custos do produto composto.
02.3 – Valores de Venda.
Venda – Informe o valor de venda do produto. Selecione uma tabela de preço e defina o valor. Para criar uma tabela de preço, siga o tutorial clicando aqui.
Lucro – Calculado automaticamente conforme o valor inserido na aba Venda e em Custo Bruto.
V.Promoção – Caso queira definir um valor promocional para esse produto, informe o novo valor de venda desse produto.
Validade Promoção – A promoção é valida até (inclusive) a data selecionada. Caso fique em branco, a validade é indefinida.
02.4 – Valores de Frete.
Ao inserir um valor nesse campo, ao realizar uma venda o valor de frete vai ser somado automaticamente com o valor definido nesse campo.
03 – Fiscal.
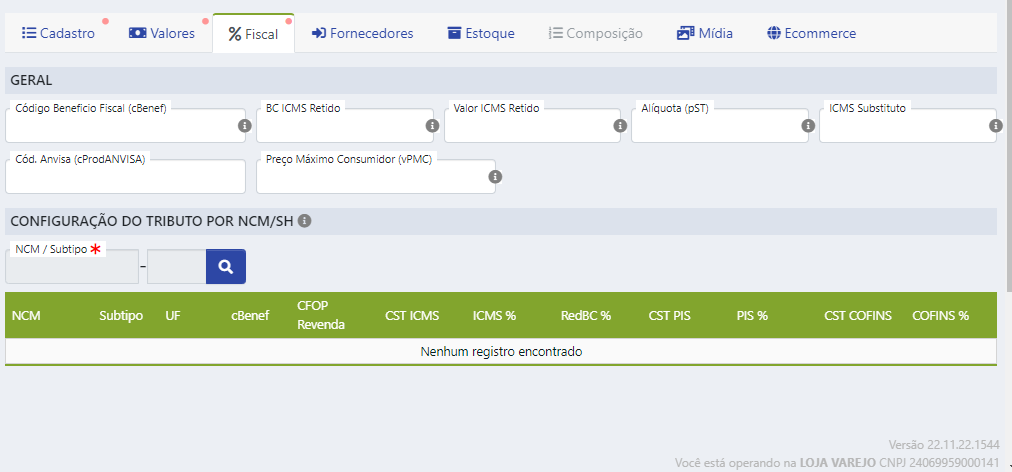
Configurar a parte fiscal do seu produto.
03.1 – Geral.
Os campos a seguir não são obrigatórios, preencha caso sinta necessidade.
Código Benefício Fiscal -> Para preencher o campo cBenef, o emitente deverá realizar uma consulta a tabela disponibilizada no portal SPED;
BC ICMS Retido -> Base de Cálculo ICMS Retido na operação anterior (tag: vBCSTRet);
Valor ICMS Retido -> Valor do ICMS ST Retido na operação anterior (tag: vICMSSTRet);
Alíquota – > Alíquota suportada pelo Consumidor Final (tag: pST);
ICMS Substituto -> Valor do ICMS próprio do Substituto (tag: vICMSSubstituto);
Cód. Anvisa -> Código anvisa do produto (para produtos medicinais);
Preço Máximo Consumidor -> Siga o link para saber mais: https://www.gov.br/anvisa/pt-br/assuntos/medicamentos/cmed/precos.
03.2 – Configuração do Tributo por NCM/SH.
Para realizar a configuração de tributos, siga nosso tutorial clicando aqui.
Informe a descrição ou o número do ncm para inserir a configuração fiscal.
04 – Fornecedores.
Caso queira linkar algum funcionário nesse produto, siga os seguintes passos:
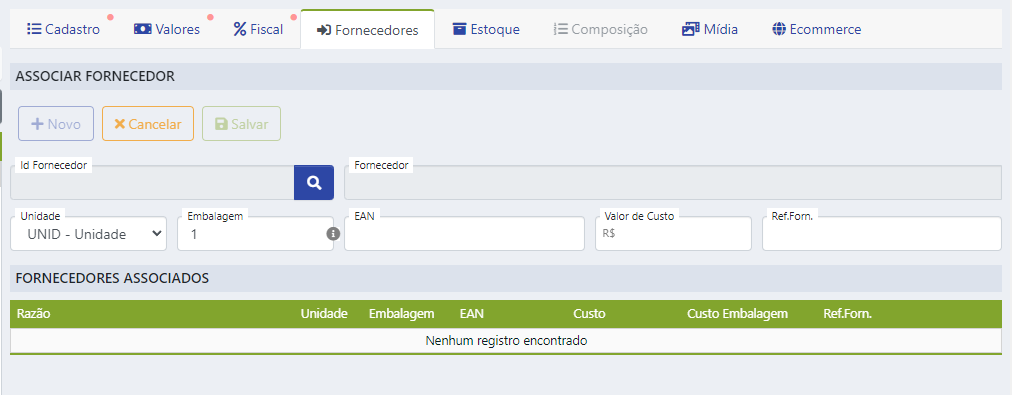
Clique em Novo.

Id Fornecedor -> Pesquise pelo Fornecedor que deseja associar ao produto. Para cadastrar um fornecedor, siga o tutorial clicando aqui;
Unidade -> Tabela Unidades de Medida Padrão. Para emissão de documentos fiscais, serão somente aceitas no cadastro de produtos unidades que estejam previamente determinadas pelo Governo: http://www.nfe.fazenda.gov.br/portal/exibirArquivo.aspx?conteudo=RY8TPoGpyMY=;
Embalagem -> Consiste na quantidade padrão entregue por unidade deste fornecedor;
EAN -> Código de barras do produto vendido por esse fornecedor;
Valor de Cust -> Valor de custo desse produto para esse fornecedor;
Ref.Fom -> Referência do produto para esse fornecedor.
Para finalizar clique em Salvar.

05 – Estoque.
Liberado apenas quando salvar o produto, nesse campo você poderá modificar manualmente a quantidade em estoque desse produto.
06 – Composição.
Liberado apenas quando o tipo do produto é marcado como Composto. Aqui você irá informar quais os produtos (individuais) que compõem o produto composto.
07 – Mídia.
Local para inserir imagens e vídeos do produto.
08 – Ecommerce.
Configurações ecommerce para o produto. Para ativar esse campo, caso sinta necessidade, entre em contato com nossa equipe.